In the Microsoft Excel there is no default function that displays the numbers into words in a worksheet, but you can add this capability by creating your own function by pasting the following SpellNumber function code into a VBA (Visual Basic for Applications) module.
This function lets you convert the Rupees and Paise into words with a formula, so ₹786.99 would read as Rupees Seven Hundred Eighty Six and Paise Ninety Nine Only . This can be very useful if you're using Excel as a template to print Cheques/Checks.
To add this function into your workbook, please follow the beneath steps:
- Open the workbook where you want to spell the numbers.
- Press Alt+F11 key from your keyboard to open the Visual Basic Editor (VBE) window.
-
Click the Insert tab in the VBE, and click
on the Module option
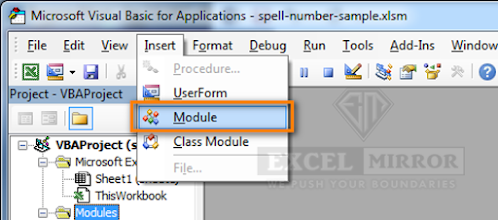
VBE - Insert Module
-
You will see a window named YourWorkBook Name - Module1 as shown in
the below screenshot:
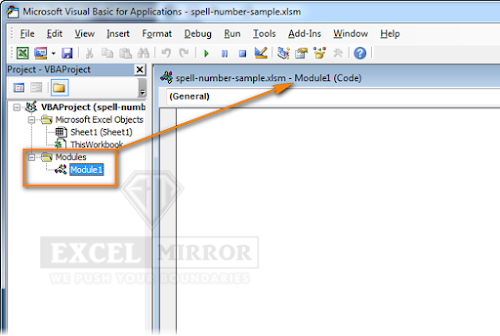
Code window in Module
- Copy and Paste the following lines of codes in this module:
-
Press Ctrl+S to save the updated
workbook.
Note: When you try to save the workbook with a macro you'll get the message "The following features cannot be saved in macro-free workbook"
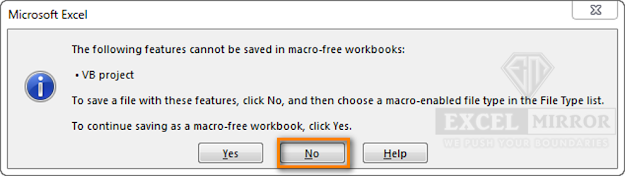
Cannot Save VB Project
Click No. When you see a new dialog, chose the Save As option. In the field "Save as type" pick the option "Excel macro-enabled workbook".
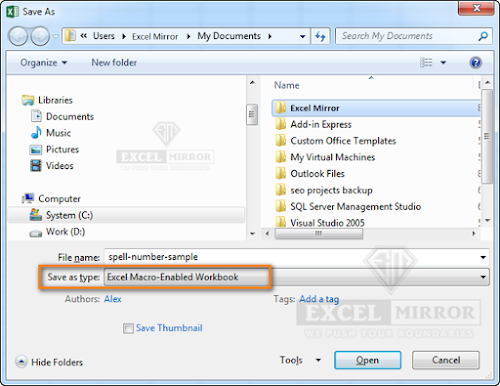
SaveAs Macro Enabled Excel Workbook
Congratulations! Now, you have added the SpellNumber UDF Function to your workbook successfully.
Function SpellNumber(ByVal MyNumber, Optional incRupees As Boolean = True)
Dim Crores, Lakhs, Rupees, Paise, Temp
Dim DecimalPlace As Long, Count As Long
Dim myLakhs, myCrores
ReDim Place(9) As String
Place(2) = " Thousand ": Place(3) = " Million "
Place(4) = " Billion ": Place(5) = " Trillion "
' String representation of amount.
MyNumber = Trim(Str(MyNumber))
' Position of decimal place 0 if none.
DecimalPlace = InStr(MyNumber, ".")
' Convert Paise and set MyNumber to Rupees amount.
If DecimalPlace > 0 Then
Paise = GetTens(Left(Mid(MyNumber, DecimalPlace + 1) & "00", 2))
MyNumber = Trim(Left(MyNumber, DecimalPlace - 1))
End If
myCrores = MyNumber \ 10000000
myLakhs = (MyNumber - myCrores * 10000000) \ 100000
MyNumber = MyNumber - myCrores * 10000000 - myLakhs * 100000
Count = 1
Do While myCrores <> ""
Temp = GetHundreds(Right(myCrores, 3))
If Temp <> "" Then Crores = Temp & Place(Count) & Crores
If Len(myCrores) > 3 Then
myCrores = Left(myCrores, Len(myCrores) - 3)
Else
myCrores = ""
End If
Count = Count + 1
Loop
Count = 1
Do While myLakhs <> ""
Temp = GetHundreds(Right(myLakhs, 3))
If Temp <> "" Then Lakhs = Temp & Place(Count) & Lakhs
If Len(myLakhs) > 3 Then
myLakhs = Left(myLakhs, Len(myLakhs) - 3)
Else
myLakhs = ""
End If
Count = Count + 1
Loop
Count = 1
Do While MyNumber <> ""
Temp = GetHundreds(Right(MyNumber, 3))
If Temp <> "" Then Rupees = Temp & Place(Count) & Rupees
If Len(MyNumber) > 3 Then
MyNumber = Left(MyNumber, Len(MyNumber) - 3)
Else
MyNumber = ""
End If
Count = Count + 1
Loop
Select Case Crores
Case "": Crores = ""
Case "One": Crores = " One Crore "
Case Else: Crores = Crores & " Crores "
End Select
Select Case Lakhs
Case "": Lakhs = ""
Case "One": Lakhs = " One Lakh "
Case Else: Lakhs = Lakhs & " Lakhs "
End Select
Select Case Rupees
Case "": Rupees = "Zero "
Case "One": Rupees = "One "
Case Else:
Rupees = Rupees
End Select
Select Case Paise
Case "": Paise = " And Paise Zero Only "
Case "One": Paise = " And Paise One Only "
Case Else: Paise = " And Paise " & Paise & " Only "
End Select
SpellNumber = IIf(incRupees, "Rupees ", "") & Crores & _
Lakhs & Rupees & Paise
End Function
' Converts a number from 100-999 into text
Private Function GetHundreds(ByVal MyNumber)
Dim Result As String
If Val(MyNumber) = 0 Then Exit Function
MyNumber = Right("000" & MyNumber, 3)
' Convert the hundreds place.
If Mid(MyNumber, 1, 1) <> "0" Then
Result = GetDigit(Mid(MyNumber, 1, 1)) & " Hundred "
End If
' Convert the tens and ones place.
If Mid(MyNumber, 2, 1) <> "0" Then
Result = Result & GetTens(Mid(MyNumber, 2))
Else
Result = Result & GetDigit(Mid(MyNumber, 3))
End If
GetHundreds = Result
End Function
' Converts a number from 10 to 99 into text.
Private Function GetTens(TensText)
Dim Result As String
Result = "" ' Null out the temporary function value.
If Val(Left(TensText, 1)) = 1 Then ' If value between 10-19...
Select Case Val(TensText)
Case 10: Result = "Ten"
Case 11: Result = "Eleven"
Case 12: Result = "Twelve"
Case 13: Result = "Thirteen"
Case 14: Result = "Fourteen"
Case 15: Result = "Fifteen"
Case 16: Result = "Sixteen"
Case 17: Result = "Seventeen"
Case 18: Result = "Eighteen"
Case 19: Result = "Nineteen"
Case Else
End Select
Else ' If value between 20-99...
Select Case Val(Left(TensText, 1))
Case 2: Result = "Twenty "
Case 3: Result = "Thirty "
Case 4: Result = "Forty "
Case 5: Result = "Fifty "
Case 6: Result = "Sixty "
Case 7: Result = "Seventy "
Case 8: Result = "Eighty "
Case 9: Result = "Ninety "
Case Else
End Select
Result = Result & GetDigit _
(Right(TensText, 1)) ' Retrieve ones place.
End If
GetTens = Result
End Function
' Converts a number from 1 to 9 into text.
Function GetDigit(Digit)
Select Case Val(Digit)
Case 1: GetDigit = "One"
Case 2: GetDigit = "Two"
Case 3: GetDigit = "Three"
Case 4: GetDigit = "Four"
Case 5: GetDigit = "Five"
Case 6: GetDigit = "Six"
Case 7: GetDigit = "Seven"
Case 8: GetDigit = "Eight"
Case 9: GetDigit = "Nine"
Case Else: GetDigit = ""
End Select
End Function
Use SpellNumber function in your worksheets
Now you can use the function SpellNumber in your Excel Workbook.
Enter =SpellNumber(A12) into the cell where you need to get the
number written in words. Here A12 is the address of the cell with the
number or amount.

Waw thanks bro
ReplyDeleteThanks Mona Equipment Solution for your comment...appreciated
Delete