In the Microsoft Excel there is no default function that displays the numbers into words in a worksheet, but you can add this capability by creating your own function by pasting the following WordNum function code into a VBA (Visual Basic for Applications) module.
This function lets you convert or spell any number into words with a formula, so 4,563.76 would read as Four thousand Five hundred and Sixty Three point Seven Six.
To add this function into your workbook, please follow the beneath steps:
- Open the workbook where you want to spell the numbers.
- Press Alt+F11 key from your keyboard to open the Visual Basic Editor (VBE) window.
-
Click the Insert tab in the VBE, and click
on the Module option
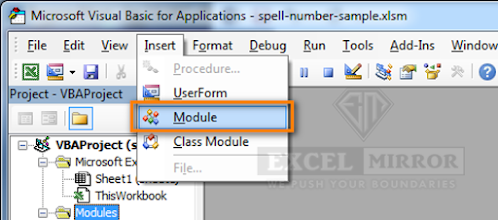
VBE - Insert Module
-
You will see a window named YourWorkBook Name - Module1 as shown in
the below screenshot:
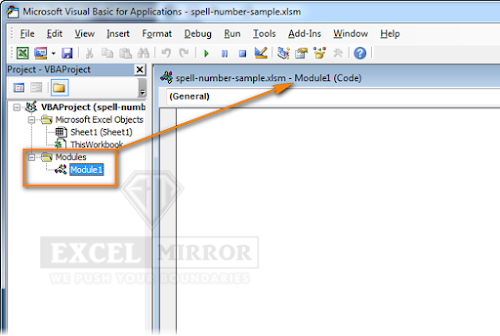
Code window in Module
- Copy and Paste the following lines of codes in this module:
-
Press Ctrl+S to save the updated
workbook.
Note: When you try to save the workbook with a macro you'll get the message "The following features cannot be saved in macro-free workbook"
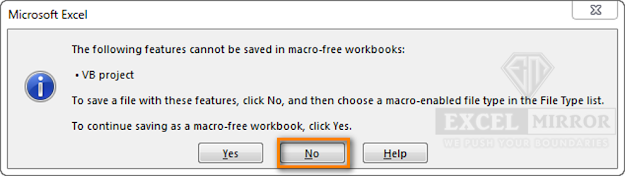
Cannot Save VB Project
Click No. When you see a new dialog, chose the Save As option. In the field "Save as type" pick the option "Excel macro-enabled workbook".
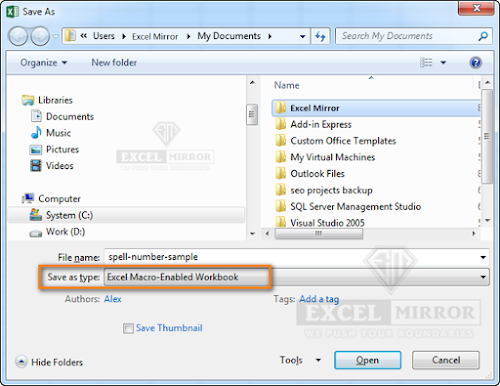
SaveAs Macro Enabled Excel Workbook
Congratulations! Now, you have added the WordNum UDF Function to your workbook successfully.
Option Explicit
'Use function "WordNum"
Public Numbers As Variant, Tens As Variant
Private Sub SetNums()
Numbers = Array("", "One", "Two", "Three", "Four", "Five", "Six", "Seven", "Eight", "Nine", "Ten", "Eleven", "Twelve", "Thirteen", "Fourteen", "Fifteen", "Sixteen", "Seventeen", "Eighteen", "Nineteen")
Tens = Array("", "", "Twenty", "Thirty", "Forty", "Fifty", "Sixty", "Seventy", "Eighty", "Ninety")
End Sub
Function WordNum(MyNumber As Double) As String
Dim DecimalPosition As Integer, ValNo As Variant, StrNo As String
Dim NumStr As String, n As Integer, Temp1 As String, Temp2 As String
' This macro was written by Chris Mead - www.MeadInKent.co.uk
If Abs(MyNumber) > 999999999 Then
WordNum = "Value too large"
Exit Function
End If
SetNums
' String representation of amount (excl decimals)
NumStr = Right("000000000" & Trim(Str(Int(Abs(MyNumber)))), 9)
ValNo = Array(0, Val(Mid(NumStr, 1, 3)), Val(Mid(NumStr, 4, 3)), Val(Mid(NumStr, 7, 3)))
For n = 3 To 1 Step -1 'analyse the absolute number as 3 sets of 3 digits
StrNo = Format(ValNo(n), "000")
If ValNo(n) > 0 Then
Temp1 = GetTens(Val(Right(StrNo, 2)))
If Left(StrNo, 1) <> "0" Then
Temp2 = Numbers(Val(Left(StrNo, 1))) & " hundred"
If Temp1 <> "" Then Temp2 = Temp2 & " and "
Else
Temp2 = ""
End If
If n = 3 Then
If Temp2 = "" And ValNo(1) + ValNo(2) > 0 Then Temp2 = "and "
WordNum = Trim(Temp2 & Temp1)
End If
If n = 2 Then WordNum = Trim(Temp2 & Temp1 & " thousand " & WordNum)
If n = 1 Then WordNum = Trim(Temp2 & Temp1 & " million " & WordNum)
End If
Next n
NumStr = Trim(Str(Abs(MyNumber)))
' Values after the decimal place
DecimalPosition = InStr(NumStr, ".")
Numbers(0) = "Zero"
If DecimalPosition > 0 And DecimalPosition < Len(NumStr) Then
Temp1 = " point"
For n = DecimalPosition + 1 To Len(NumStr)
Temp1 = Temp1 & " " & Numbers(Val(Mid(NumStr, n, 1)))
Next n
WordNum = WordNum & Temp1
End If
If Len(WordNum) = 0 Or Left(WordNum, 2) = " p" Then
WordNum = "Zero" & WordNum
End If
End Function
Function GetTens(TensNum As Integer) As String
' Converts a number from 0 to 99 into text.
If TensNum <= 19 Then
GetTens = Numbers(TensNum)
Else
Dim MyNo As String
MyNo = Format(TensNum, "00")
GetTens = Tens(Val(Left(MyNo, 1))) & " " & Numbers(Val(Right(MyNo, 1)))
End If
End Function
Use WordNum function in your worksheets
Now you can use the function WordNum in your Excel Workbook. Enter =WordNum(A22) into the cell where you need to get the number
written in words. Here A22 is the address of the cell with the
number.
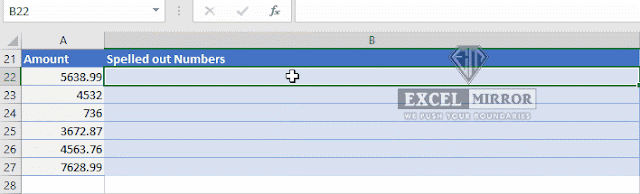
No comments:
Post a Comment