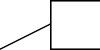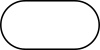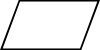Use the
SUBSTITUTE function when you want to replace text based on its content, not position and
it is also use to Replace All or Part of a Text String With Another Text String - Function Description and Examples are mentioned below:
Syntex: =SUBSTITUTE (text, old_text, new_text, [instance])
SUBSTITUTE function finds and replaces
old_text with
new_text in a text string. Instance limits
SUBSTITUTE replacement to one particular instance of old_text.
SUBSTITUTE function is case-sensitive and does not support wildcards.
Parameter:
text - The text to change.
old_text - The text to replace.
new_text - The text to replace with.
instance - [optional] The instance of
old_text to replace with
new_text. Optional; if not supplied, all instances of old_text are replaced with new_text.
Examples are as follows:
1. Replacing "2010" to "2013" in below example:
2. Below example is self defined and has its all aspects i.e. indicate which occurrence you want to substitute, Case sensitive, what happens, if instance is not defined.
Use SUBSTITUTE to replace text based on content. Use
REPLACE when to replace text based on its location.