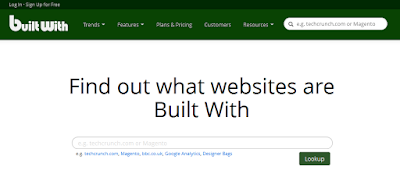Office program did not open a recovered file
Notes
Which 2007 Microsoft Office system program are you using?
Excel
PowerPoint
Publisher
Visio
Word
Source
Symptoms
You turned on the AutoRecover feature before the Microsoft Office program closed abnormally. However, when you start the program again, it doesn't open the recovered file.-
The information in this topic can help you if you turned on the AutoRecover or AutoSave feature. Also, you should make sure that the save interval is set to ensure that your work is saved frequently enough. For more information, see Automatically save and recover Office files.
-
In general, when you restart the program, the program re-opens the files that were automatically saved. You should use the following information only if the program does not open a file that you think was automatically saved.
Resolution
When you restart a Microsoft Office program after a power failure or other problem, the program automatically opens any recovered files. If for some reason the recovery file doesn't open, you can try to open it yourself.Manually open an automatically saved file
Excel
PowerPoint
Publisher
Visio
Word
Excel
-
Click the Microsoft Office Button
 , and then click Open.
, and then click Open.
-
In the Open dialog box, type the path and file mask below into the address bar at the top of the window to display a list of the automatically saved files. The path and file mask for Excel depend on the version of Microsoft Windows you are running:
-
Windows Vista
%userprofile%\AppData\Roaming\Microsoft\Excel\
-
Microsoft Windows Server 2003 or Microsoft Windows XP
%userprofile%\Application Data\Microsoft\Excel\*.xlsb
-
Windows Vista
-
Click the name of the file that you want to recover, and then click Open. If you are not sure which file you need to open, do the following:
-
The automatically saved files are named by using the following convention: Original file name (version Version number). For example, if your original file is named Trucks, the automatically saved file name should be Trucks (version 1).
-
The automatically saved files are named by using the following convention: Original file name (version Version number). For example, if your original file is named Trucks, the automatically saved file name should be Trucks (version 1).
-
Optionally, you can modify the file list in the Open dialog box to make it easier to browse through the files to find the right one:
-
Click the arrow next to the Views
 button, and then click Details.
button, and then click Details.
-
Click the column header to sort the list by Name, Size, Type, or Date Modified. Click the column header again to sort the list in the opposite order. For example, click Date Modified once or twice so that the list of files is sorted with the most recently modified files at the top of the list.
-
Click the arrow next to the Views
-
Continue to open files until you find the one you are looking for. After you find the file, click Save
 .
.
PowerPoint
-
Click the Microsoft Office Button
 , and then click Open.
, and then click Open.
-
In the Open dialog box, type the path and file mask below into the address bar at the top of the window to display a list of the automatically saved files:
%temp%\ppt*.tmp
-
Click the name of the file that you want to recover, and then click Open. If you are not sure which file you need to open, do the following:
-
The automatically saved files are not named in a descriptive way. See the next step for information about how to use the Open dialog box to help you find the right file.
-
The automatically saved files are not named in a descriptive way. See the next step for information about how to use the Open dialog box to help you find the right file.
-
Optionally, you can modify the file list in the Open dialog box to make it easier to browse through the files to find the right one:
-
Click the arrow next to the Views
 button, and then click Details.
button, and then click Details.
-
Click the column header to sort the list by Name, Size, Type, or Date Modified. Click the column header again to sort the list in the opposite order. For example, click Date Modified once or twice so that the list of files is sorted with the most recently modified files at the top of the list.
-
Click the arrow next to the Views
-
Continue to open files until you find the one you are looking for. After you find the file, click Save
 .
.
Publisher
-
On the Standard toolbar, click Open
 .
.
-
In the Open dialog box, type the path and file mask below into the address bar at the top of the window to display a list of the automatically saved files:
%temp%\pub*.tmp
-
Click the name of the file that you want to recover, and then click Open. If you are not sure which file you need to open, do the following:
-
The automatically saved files are not named in a descriptive way. See the next step for information about how to use the Open dialog box to help you find the right file.
-
The automatically saved files are not named in a descriptive way. See the next step for information about how to use the Open dialog box to help you find the right file.
-
Optionally, you can modify the file list in the Open dialog box to make it easier to browse through the files to find the right one:
-
Click the arrow next to the Views
 button, and then click Details.
button, and then click Details.
-
Click the column header to sort the list by Name, Size, Type, or Date Modified. Click the column header again to sort the list in the opposite order. For example, click Date Modified once or twice so that the list of files is sorted with the most recently modified files at the top of the list.
-
Click the arrow next to the Views
-
Continue to open files until you find the one you are looking for. After you find the file, click Save
 .
.
Visio
-
On the Standard toolbar, click Open
 .
.
-
In the Open dialog box, type the path and file mask below into the address bar at the top of the window to display a list of the automatically saved files:
%temp%\*.vsd
-
Click the name of the file that you want to recover, and then click Open. If you are not sure which file you need to open, do the following:
-
The automatically saved files are not named in a descriptive way. See the next step for information about how to use the Open dialog box to help you find the right file.
-
The automatically saved files are not named in a descriptive way. See the next step for information about how to use the Open dialog box to help you find the right file.
-
Optionally, you can modify the file list in the Open dialog box to make it easier to browse through the files to find the right one:
-
Click the arrow next to the Views
 button, and then click Details.
button, and then click Details.
-
Click the column header to sort the list by Name, Size, Type, or Date Modified. Click the column header again to sort the list in the opposite order. For example, click Date Modified once or twice so that the list of files is sorted with the most recently modified files at the top of the list.
-
Click the arrow next to the Views
-
Continue to open files until you find the one you are looking for. After you find the file, click Save
 .
.
Word
-
Click the Microsoft Office Button
 , and then click Open.
, and then click Open.
-
In the Open dialog box, type the path and file mask below into the address bar at the top of the window to display a list of the automatically saved files. The path and file mask for Word depend on the version of Windows you are running:
-
Windows Vista
%userprofile%\AppData\Roaming\Microsoft\Word\
-
Microsoft Windows Server 2003 or Microsoft Windows XP
%userprofile%\Application Data\Microsoft\Word\*.asd
-
Windows Vista
-
Click the name of the file that you want to recover, and then click Open. If you are not sure which file you need to open, do the following:
-
The automatically saved files are named by using the following convention: Auto Recovery save of Original file name. For example, if your original file is named Trucks, the automatically saved file name should be Auto Recovery save of Trucks.
-
The automatically saved files are named by using the following convention: Auto Recovery save of Original file name. For example, if your original file is named Trucks, the automatically saved file name should be Auto Recovery save of Trucks.
-
Optionally, you can modify the file list in the Open dialog box to make it easier to browse through the files to find the right one:
-
Click the arrow next to the Views
 button, and then click Details.
button, and then click Details.
-
Click the column header to sort the list by Name, Size, Type, or Date Modified. Click the column header again to sort the list in the opposite order. For example, click Date Modified once or twice so that the list of files is sorted with the most recently modified files at the top of the list.
-
Click the arrow next to the Views
-
Continue to open files until you find the one you are looking for. After you find the file, click Save
 .
.
Excel
-
Click the Microsoft Office Button
 , and then click Open.
, and then click Open.
-
In the Open dialog box, type the path and file mask below into the address bar at the top of the window to display a list of the automatically saved files. The path and file mask for Excel depend on the version of Microsoft Windows you are running:
-
Windows Vista
%userprofile%\AppData\Roaming\Microsoft\Excel\
-
Microsoft Windows Server 2003 or Microsoft Windows XP
%userprofile%\Application Data\Microsoft\Excel\*.xlsb
-
Windows Vista
-
Click the name of the file that you want to recover, and then click Open. If you are not sure which file you need to open, do the following:
-
The automatically saved files are named by using the following convention: Original file name (version Version number). For example, if your original file is named Trucks, the automatically saved file name should be Trucks (version 1).
-
The automatically saved files are named by using the following convention: Original file name (version Version number). For example, if your original file is named Trucks, the automatically saved file name should be Trucks (version 1).
-
Optionally, you can modify the file list in the Open dialog box to make it easier to browse through the files to find the right one:
-
Click the arrow next to the Views
 button, and then click Details.
button, and then click Details.
-
Click the column header to sort the list by Name, Size, Type, or Date Modified. Click the column header again to sort the list in the opposite order. For example, click Date Modified once or twice so that the list of files is sorted with the most recently modified files at the top of the list.
-
Click the arrow next to the Views
-
Continue to open files until you find the one you are looking for. After you find the file, click Save
 .
.
Source